Mac Download Anaconda
Review the system requirements listed below before installing Anaconda Individual Edition. If you don’t want the hundreds of packages included with Anaconda, you can install Miniconda, amini version of Anaconda that includes just conda, its dependencies, and Python.
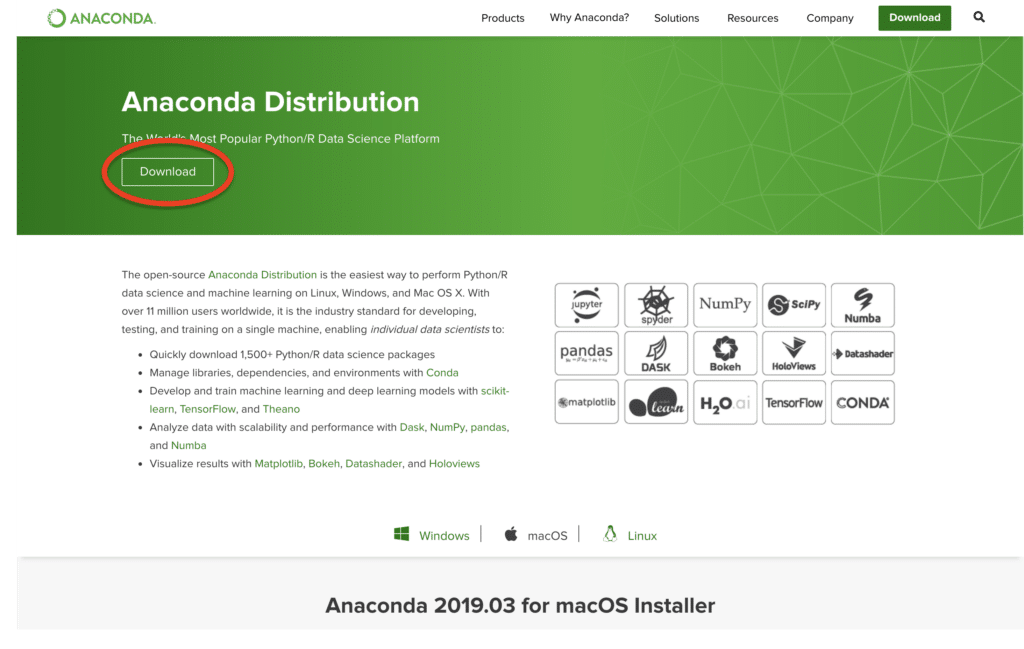
System requirements
- Locate Anaconda. The first step you need to do is to locate the path of Anaconda. You will create a.
- Download Mac OS X 64-bit/32-bit Installer; Python 3.3.5rc1 - Feb. Download Mac OS X 32-bit i386/PPC installer; Download Mac OS X 64-bit/32-bit installer.
- Download the most recent release of python. At the time of writing this post, it is python 3.7. The download file is around 462 MB so it may take some time for Anaconda to download. If your system type is x64 directly click the download button else click on 32-bit Graphic Installer.
Anaconda® is a package manager, an environment manager, a Python/R data science distribution, and a collection of over 7,500+ open-source packages. Anaconda is free and easy to install, and it offers free community support. Get the Anaconda Cheat Sheet and then download Anaconda. Want to install conda and use conda to install just the packages.
- License: Free use and redistribution under the terms of the End User License Agreement - Anaconda® Individual Edition.
- Operating system: Windows 8 or newer, 64-bit macOS 10.13+, or Linux, including Ubuntu, RedHat, CentOS 6+, and others.
- If your operating system is older than what is currently supported, you can find older versions of the Anaconda installers in our archive that might work for you. See Using Anaconda on older operating systems for version recommendations.
- System architecture: Windows- 64-bit x86, 32-bit x86; MacOS- 64-bit x86; Linux- 64-bit x86, 64-bit Power8/Power9.
- Minimum 5 GB disk space to download and install.
On Windows, macOS, and Linux, it is best to install Anaconda for the local user,which does not require administrator permissions and is the most robust type ofinstallation. However, if you need to, you can install Anaconda system wide,which does require administrator permissions.
Silent mode install
You can use silent mode toautomatically accept default settings and have no screen prompts appear duringinstallation.
Using Anaconda on older operating systems
We recommend upgrading your operating system. Most OS that are no longersupported in the latest Anaconda are no longer getting security updates.Upgrading your OS allows you to get the latest packages, performanceimprovements, bug fixes, etc.
To use Anaconda on older operating systems, download from our archive.You will not be able to use conda to update or install packages beyondthe Anaconda version noted in the table below, unless you limit it toversions available at the time that particular version of Anacondawas released.You can see what was available by checking the package table archives.
| Operating system | How to install Anaconda |
|---|---|
| macOS 10.10-10.12; Windows 7 | Use the command line or graphical installers for Anaconda versions 2019.10 and earlier. Download from our archive. |
| macOS 10.9 | Use the command line or graphical installers for Anaconda versions5.1 and earlier. Note Qt and other packages released after Anaconda Distribution 5.1 (February 15th, 2018)may not work on macOS 10.9, so it may be necessary to not update certain packages beyond this point. |
| macOS 10.7 and 10.8 | Use the command line installers for Anaconda versions 4.2 and earlier. |
| macOS 10.5 and 10.6 | Use the command line installers for Anaconda versions 1.8 and earlier. |
| Windows XP | Use Anaconda versions 2.2 and earlier. |
| Centos5 (or equivalent) | Use Anaconda versions 4.3 and earlier. |
Installing Anaconda on a non-networked machine (air gap)
- Obtain a local copy of the appropriate Anaconda installer for the non-networked machine. You can copy the Anaconda installer to the target machine using many different methods including a portable hard drive, USB drive, or CD.
- After copying the installer to the non-networked machine, follow the detailed installation instructions for your operating system.
Note
You can install offline copies of both docs.anaconda.com and enterprise-docs.anaconda.com by installing the conda package anaconda-docs: condainstallanaconda-docs
You can install offline copies of documentation for many of Anaconda’s open-source packages by installing the conda package anaconda-oss-docs: condainstallanaconda-oss-docs
Other ways to get Anaconda or Miniconda
You can find the official Anaconda or Miniconda AMIs on the AWS Marketplace.
You can find the official Anaconda and Miniconda Docker images on Docker Hub.
If you have a CDH cluster, you can install the Anaconda parcel using Cloudera Manager. The Anaconda parcel provides a static installation of Anaconda, based on Python 2.7, that can be used with Python and PySpark jobs on the cluster.

Troubleshooting
If you experience errors during the installation process,review our Troubleshooting topics.
Let’s first understand what are Anaconda and Jupyter Notebook.
What is Anaconda
Anaconda is a distribution software which is used to install Python. A distribution software is a bundle of many packages. In Anaconda distribution, Python and many packages come pre-loaded.
Anaconda has the following key components:
- Conda – package manager(a program to update and install various packages)
- Python language
- Various packages (Eg. pandas, numpy)
- Integrated Development Environment(IDE) – To write and execute the code(e.g. Jupyter, Spyder)
What is Jupyter Notebook
Jupyter notebook is the most used Python IDE by Data Scientists to code in Python. This is a browser-based IDE, that means you don’t need to open it in some application. Once you start a jupyter server(it’s a program which we will explain later), a notebook will open in your internet browser. So, all we need to do is install Anaconda and then start the jupyter server. Jupyter notebook looks like this in the browser:
Linux & Mac come with Python already installed nowadays. To know if Python is already installed in your system, go to command line/Terminal and type python and hit enter. If you see some version of Python, it means python is already installed in your system. However, we strongly recommend that you install Anaconda and use its Python for this course.
Anaconda installation for different Operating Systems
Windows
- First of all, download Anaconda from the official page and install the latest version(Python 3.* )here
- Now, install anaconda following the steps mentioned: Here
- After successful installation, open command line(command prompt) by typing cmd in Search/Run in your windows.
- Type ‘Jupyter Notebook’ in the command line which will open Jupyter Notebook in your browser with URL ‘http://localhost:8888’. 8888 is port number. If you want to start the server on some other port, then type ‘jupyter notebook –port 9999
We will illustrate the windows installation process using the screenshots below.
Mac
- First of all, download Anaconda from the official page and install the latest version(Python 3.* )here
- Now, install anaconda following the steps mentioned: Here
- After successful installation, open command line(Terminal)
- Type ‘Jupyter Notebook’ in the command line which will open Jupyter Notebook in your browser with URL ‘http://localhost:8888’. 8888 is port number. If you want to start the server on some other port, then type ‘jupyter notebook –port 9999
Linux
- First of all, download Anaconda from the official page and install the latest version(Python 3.* )here
- Now, install anaconda following the steps mentioned: Here
- After successful installation, open command line(Terminal)
- Type ‘Jupyter Notebook’ in the command line which will open Jupyter Notebook in your browser with URL ‘http://localhost:8888’. 8888 is port number. If you want to start the server on some other port, then type ‘jupyter notebook –port 9999
Anaconda installation process on Windows
Step 1
Open your web browser and go to https://www.anaconda.com/download. Click on the Windows icon.
Step 2
Next page will show you two Python options, as below. There are two Python version – Python 2 & Python 3. There is no much difference in terms of efficiency or the tasks you can get done using any of them. But, for this course, we will be using Python 3. At the time of creating this chapter, Python 3.6 is the latest version.
Now, choose the 32 or 64-bit option as below. Most of the computers are 64-bit these days. You can check your System type by right clicking on This PC or My Computer.
Step 3
Anaconda will start downloading on your computer. As it’s a big file, it will take some time to download depending upon your internet speed.
Step 4
Now, double click on the downloaded Anaconda file and Click on Next on the popped up window.
Step 5
Click on I Agree
Step 6
Let just me (Recommended) option remain selected and click on Next.
Step 7
Now, it will ask for the location to install the Anaconda. Let the default location be there and click on Next.
Step 8
Select Register Anaconda as my default Python 3.6 and click on Install
Step 9
The installation will start.
Step 10
This will take some time to complete
Step 11
Next button will be enabled once it’s complete. Click on Next button.
Step 12
This window is asking if you want to install Microsoft Visual Studio Code editor to write code. We will not be using this for writing code. Click on Skip button.
Step 13
Uncheck both checked options and click on Finish button, and your Anaconda installation is complete.
Mac Download Anaconda Download
Step 14
Now, let’s access Anaconda Prompt. Go to Search/Run and type Anaconda Prompt and hit enter.
Step 15
A black window like below will open. This is Anaconda Prompt.
Anaconda For Python 3.7 Windows
Step 16
We will now start jupyter notebook from anaconda prompt. Just type jupyter notebook and hit enter.
Step 17
Jupyter notebook will open in your web browser automatically.
CONGRATULATIONS 🙂 You are doing great. We are excited. Let’s come to coding straight without wasting any more time.
